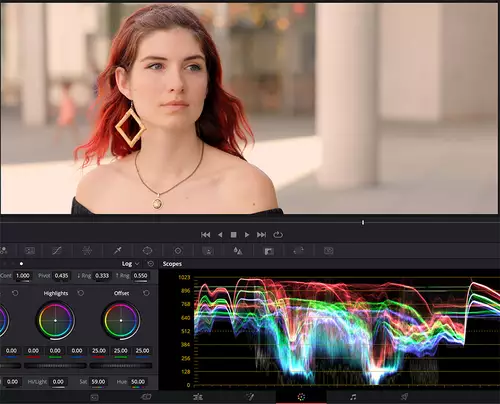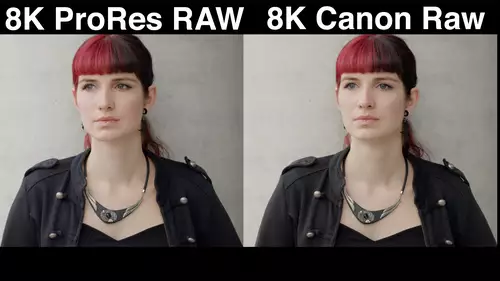ACES - wenn deine Kamera unterstützt wird
DaVinci Resolve unterstützt auch den stetig wachsenden, wichtigen Industriestandard ACES (Academy Color Encoding Specification). Und auch ACES lässt sich für schnelle Farbkorrekturen sehr gut nutzen.

Hier gilt es jedoch in unserem Anwendungsszenario ein Paar Einschränkungen zu beachten:
Zum einen muss die jeweilig genutzte Kamera oder ihre Gamma/Farbraumkombination in ACES auch unterstützt werden und zum anderen produziert ACES ein „echtes REC 709“ und das bedeutet, dass wir es hier mit sehr starken Kontrast und kräftigen Farben zu tun haben: Filigran modulierte 709-alternative „Looks“, wie man sie von unterschiedlichen 709-LUT Flavors her kennt, existieren hier nicht (dafür jedoch LMTs). Bei Bedarf wird man hier also eher Farbe und Kontrast etwas zurücknehmen, wenn man nicht absolut REC709-konform produzieren muss (was für Web-Ausspielungen bsp. nicht der Fall ist.)
Wird die von dir genutzte Kamera, bzw. die jeweilige Gamma/Farbraum Kombination von ACES unterstützt, stellen die ACES IDTs (Input Device Transform) einen sehr schnellen Weg zur Verfügung, zu guten Hauttönen zu gelangen. Zwar muss unserer Erfahrung nach auch hier immer wieder Mal ein Tint in die eine oder andere Richtung korrigiert werden – aber der Weg zu guten Hauttönen ist kurz.
Wichtig ist bei ACES Workflows im Hinterkopf zu behalten, dass die zusätzliche Verwendung von „Look-LUTs“ hier nicht sonderlich zielführend ist, weil diese meistens für den REC 709 Farbraum und nicht für ACEs gebaut worden sind. Zwar kann man sich hier mit entsprechenden Color Space Transform Nodes auch Nodetrees basteln, in denen dann die entsprechenden LUTS wieder funktionieren aber das ist für unseren Zusammenhang gerade weniger hilfreich. (Wer mit schnell anwendbaren Looks im ACES-Workflow arbeiten möchte, sollte eher zu LMTs (Look Modification Transforms greifen – doch dazu ein anderes Mal mehr).
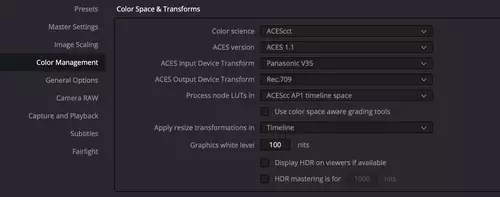
Die ACES Einstellungen finden sich ebenfalls in DaVinci Resolve Project Settings unter Color Management im obersten Auswahlmenü „Color Science“. Hier lässt sich entweder „ACEScc“ oder „ACEScct“ auswählen. Wir empfehlen ACEScct, weil es als aktuellere Version etwas mehr Raum bei der Bearbeitung von Schattenbereichen zulässt. Die Wahl der ACES Versionen (1.0.3 oder 1.1) ist für unseren Zusammenhang weniger entscheidend (ACES 1.1 bringt u.a. neue HDR-Funktionen mit).
Entscheidend wird es jetzt bei der Wahl der ACES Input Device Transform. Hier gilt: Wer ausschließlich Material von einer Kamera mit einer spezifischen Logkurve bearbeitet, kann hier jetzt die passende IDT aussuchen. Wir hingegen flexibler bleiben oder das Material von unterschiedlichen Kameras verarbeiten möchte, wählt „No input transform“ und stellt diese individuell pro Clip im Kontextmenü via Option-Klick unter „Aces Input Transform“ ein.
Unter Aces Output Device Transform wählen wir jetzt „REC 709“ und unter „Process node LUTs in“ aktivieren wir „ACEScc AP1timeline space“. Und hier gleich noch ein Tip: Da es sich beim ACES Farbraum um einen logarithmischen Farbraum handelt, kann hier das Arbeiten mit den LOG-Wheels in DaVinci Resolve eine willkommene Option für die optimale Farbkontrolle sein - einfach mal ausprobieren.
Unterm Strich gilt bei ACES festzuhalten: In erster Linie profitieren schwergewichtige Studio/Kino Produktionen von den standardisierten Farbkorrektur-Workflows von ACES. Wir nutzen es hier als schnelle Option, um zu prüfen, ob es als Alternative taugt, um schnell zu guten Hauttönen zu gelangen. Ob dies für die eigene Produktion die beste Alternative darstellt, muss letztlich jeder für sich selbst entscheiden ...