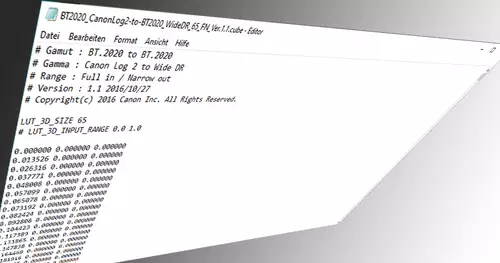Die D5200 zeichnet zwar nur in 8 Bit/h.264 auf, liefert jedoch auch hierbei (im wahrsten Sinne des Wortes) ein gutes Bild ab. Das bei der Aufzeichnung verwendete MPEG4-Profil (High@L4.1) ist vergleichsweise hoch angesetzt und könnte auf dem Papier Datenraten bis zu 62,5 Mbit/s abliefern. Diese Datenraten haben wir in der Praxis jedoch noch niemals erlebt. Fakt ist jedoch, dass störende Artefakte wirklich selten zutage treten und die Farben sogar bei gröberen Korrekturen in der Regel noch gut stand halten.
Praktisch ist auch, dass der gesamte Luminanz-Farbraum von 0-255 bei der Aufnahme genutzt wird und somit keine Dynamik der 8 Bit Aufzeichnung verschenkt wird. Und nicht nur das: Gegenüber AVCHD MTS-Files öffnet Blackmagics DaVinci Resolve die MOV-Dateien der Nikon D5200 direkt und anstandslos, während man bei manch anderen MOV-Formaten und/oder AVCHD-Dateien vorher transkodieren muss. Somit steht mit der aktuellen Version von Resolve10 Lite praktischerweise ein kostenloses Schnitt- und Grading-Programm für die D5200 zur Verfügung.
Bevor wir uns jedoch die Nikon D5200 unter Resolve Lite näher ansehen, wollen wir euch noch ein paar Impressionen liefern, welche mit unserer Rebel700-Kombination in den letzten Wochen angefallen sind. Hierbei handelt es sich um unkorrigiertes Material, das nur im flachen Portrait-Modus bzw. mit Flaat 11p gefilmt wurde, wie in den ersten drei Teilen dieser Workshop Reihe beschrieben. Also noch keine Rauschreduzierung, keine Veränderung der Farben, keine Nachschärfung etc...
Wie man sehen kann, wirkt die Nikon D5200 schon per se durch die hohe Dynamik des Sensors sehr cinematisch. Wer noch mehr in Richtung Film-Look will, kommt mit dem kostenlosen DaVinci 10 Lite weiter. Für alle Neueinsteiger wollen wir die wichtigsten Schritte im Schnelldurchlauf präsentieren:
Nach der Installation meldet man sich am besten beim System als Admin an, damit man keine Probleme mit den Dateisystem-Rechten bekommt. Hierfür wählt man Admin als User und klickt daraufhin "Log in".
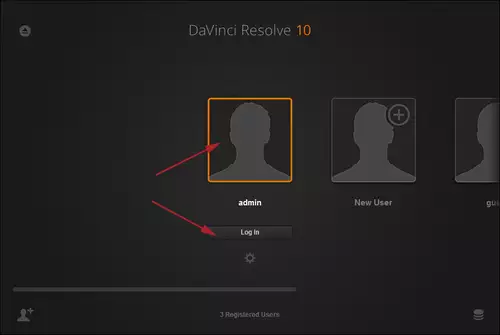
Dann müssen die gewünschten Clips als Media-Daten in Resolve importiert werden. Dies geschieht im Media-Bereich (1), indem man einen Projektordner festlegt (2) und dann die entsprechenden Clips in den Media-Pool (3) zieht.
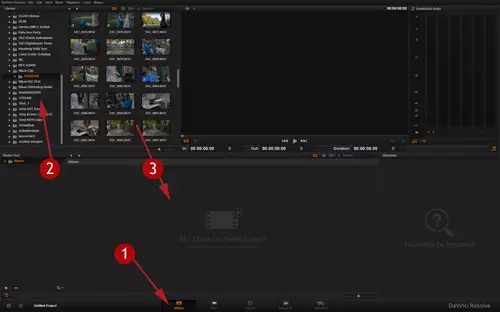
Anschließend erstellen wir eine neue Timeline, indem wir in den Edit-Raum wechseln (1). Dort erzeugen wir mittels File/New Timeline (oder CTRL + N) (2) eine neue Timeline (3).
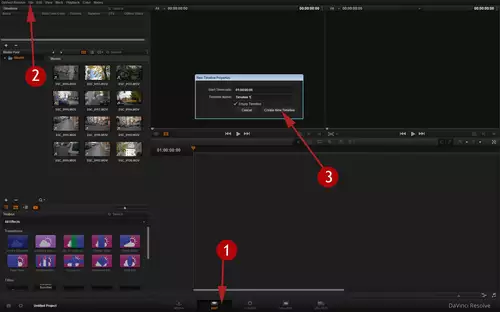
Danach lassen sich die einzelnen Clips aus dem MediaPool direkt in die neu erstellte Timeline ziehen und dort auch wie in einem Schnittprogramm bearbeiten.
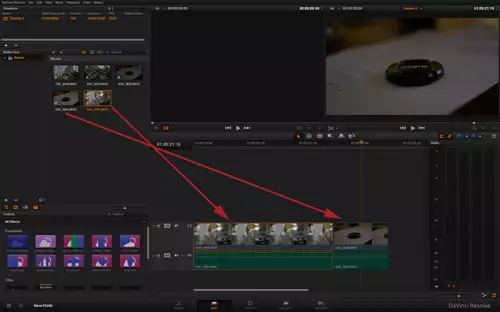
Nun schreiten wir in den Color-Raum (1), wo es zur Sache geht: Die einzelnen Clips unserer Timeline finden wir in einer Szenenansicht wieder, wobei die aktive Szene, die gerade bearbeitet werden soll, orange umrandet ist (2). Farbkorrekturen lassen sich sofort über Wheels und Kurven (3) auf die Szene anwenden, wobei sich unter diesen Fenstern noch mächtigere Tools verstecken, die jedoch nicht Teil dieses Workshops sein werden.
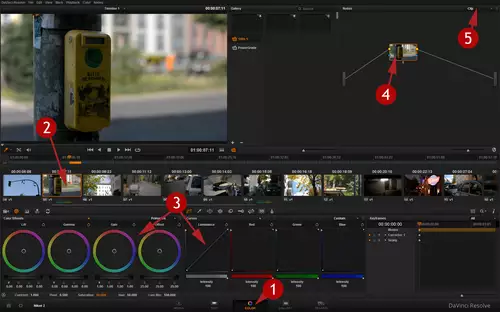
Alle Änderungen an einer Szene werden in Nodes gepeichert, die hier (4) wie Layer fungieren und auch aneinander gehängt werden können, um mehrere Korrekturschritte hintereinander auszuführen. Der Bildfluss wird dabei durch die Verbindungen zwischen den Nodes beschrieben und geht vom linken Kasten, der den Input darstellt, zum rechten Kasten, der den Output darstellt. Rechts oben im Node-Fenster (5) lässt sich bestimmen, ob die Nodes nur für die Szene (Clip), oder für die gesamte Timeline gelten sollen. Sozusagen als eine Art Master Track. Und genau das werden wir uns jetzt zu Nutze machen, denn was noch die wenigsten mitbekommen haben: Resolve 10 wird mit ein paar kostenlosen FilmStock-Presets ausgeliefert, die gängiges Kodak- und Fujifilm-Zelluloid imitieren.
Hierzu ein kleiner Exkurs: Die Nikon D5200 zeichnet (wie die meisten anderen Kameras auch) HD-Videos in Rec.709 auf. Das bedeutet, die hohe Dynamik des D5200 Sensors wird für Consumer-Fernseher optimiert in 8 Bit komprimiert. Die Grundlage dieser Kurve basiert auf einer normierten Video Gamma-Kurve, welche die relative Helligkeit der dunklen und mittlereren Farbtöne gegenüber den Lichtern beschreibt. Sende-Ingenieure haben diese spezielle Kurve an Fernseher in leicht abgedunkelten Räumen optimiert.
Eigentlich ist dieser Rec.709-Standard für die Wiedergabe gedacht, und somit nicht optimal für die Aufzeichnung. Er hilft denjenigen, die ihre Szenen sofort ohne Bearbeitung auf einem Fernseher betrachten wollen. Coloristen wollen dagegen die Farben der Kamera in einem möglichst neutralen, meist linearen Farbraum zur weiteren Bearbeitung vorliegen haben. Und genau dafür gibt es so genannte LUTs (Look-Up-Tables). Sie transformieren die Farben von einem Farbraum in einen anderen.
Profis würden nun in DaVinci Resolve mehrere LUTs in mehreren Nodes hintereinander schalten. Also beispielsweise erst einmal von Rec.709 in einen neutralen Farbraum. Hier könnte man dann Korrekturen vornehmen und abschließend dann mit einer weiteren LUT in einen speziellen Filmlook-Farbraum zur Ausgabe gehen. Für unsere ersten Schritte ist das jedoch schon mit Kanonen auf Spatzen gefeuert. Denn es gibt jetzt auch spezielle LUTs, die direkt von REC709 nach Kodak- und Fujifilm wandeln.
Um also schnell und unkompliziert einen Film-Look von der Stange zu generieren, werden wir diesen erst einmal auf alle Clips in unserem Timeline-Track (1) anwenden. Hierfür wählen wir eine eine LUT (2), die wir mit der rechten Maustaste dem einzigen Node im Track (3) zuordnen.
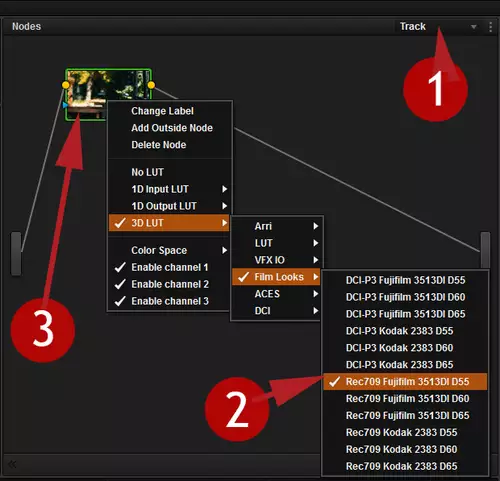
Das praktische: In DaVinci arbeiten wir komplett im 32 Bit Float-Farbtiefe (pro Farbkanal!). Wenn wir mit diesem Master-Look die Schatten absaufen lassen oder die Höhen clippen, macht das gar nichts, denn mit einem anschließenden Clip Node können wir sie jederzeit wieder zurückholen bzw. retten.
Wählen wir beispielsweise wie in der letzten Abbildung als Master Look einen Fujifilm 3513DI D55 Look.
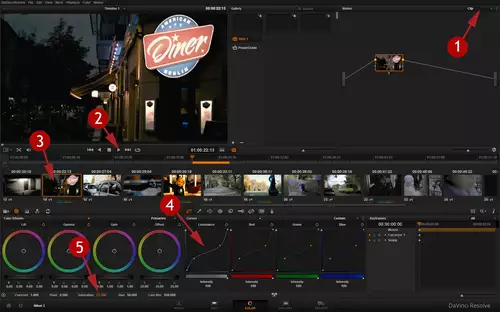
Anschließend schalten wir die Node-Ansicht wieder auf einzelne Clips um (1). Nun können wir im Viewer die einzelnen Szenen unserer Timeline im neuen Look betrachten (2). Auf die jeweils aktive Szene (3) wirken jetzt immer alle Korrekturen, die wir mit den unteren Tools einstellen. Über die Kurven (4) lassen sich beispielsweise dunkle Bildbereiche aufhellen, Lichter retten oder auch die Gesamthelligkeit des Bildes Steuern. Außerdem ist es für die D5200 meist empfehlenswert, die Sättigung noch etwas weiter herunterzudrehen (5).
Wir empfehlen, bis zum nächsten mal ruhig ausgiebig mit den Einstellungen zu experimentieren. Denn dann geht es noch um Nachschärfung, Filmrauschen und die typischen Film-Look-Parameter.
Disclaimer: Dieser Artikel erscheint im Rahmen der Nikon D5200 Promo-Kampagne auf slashCAM.